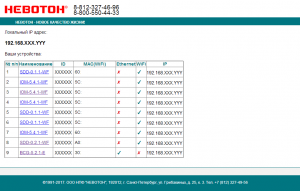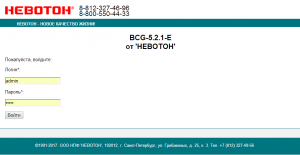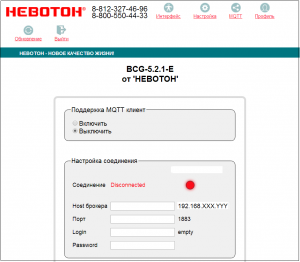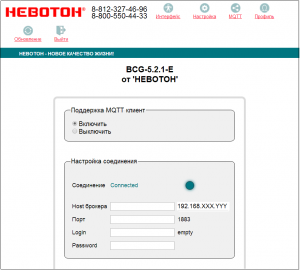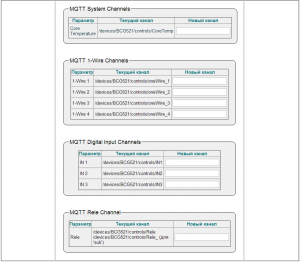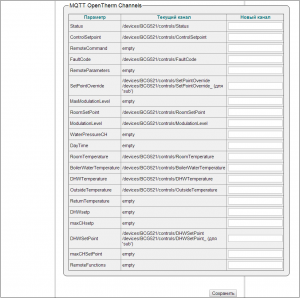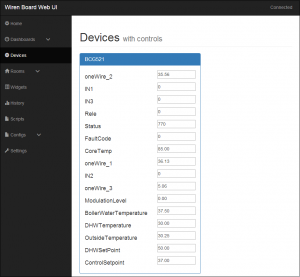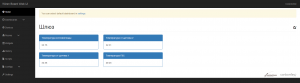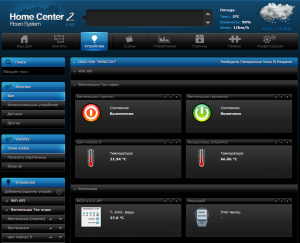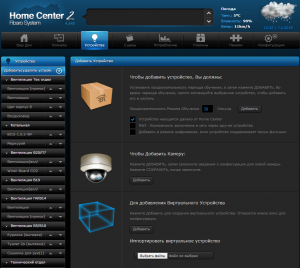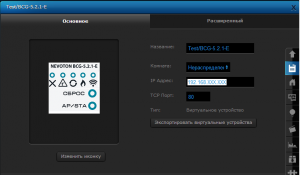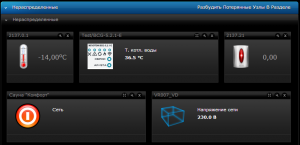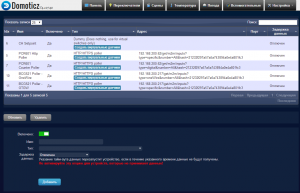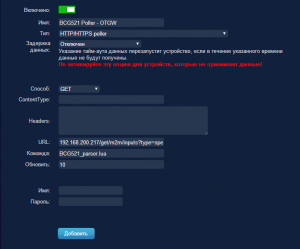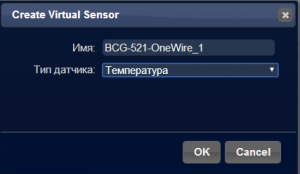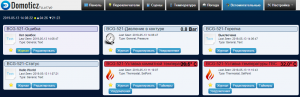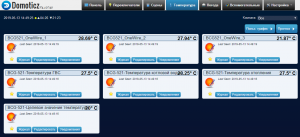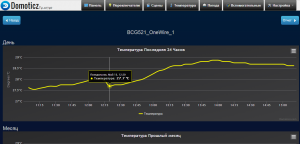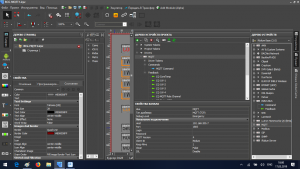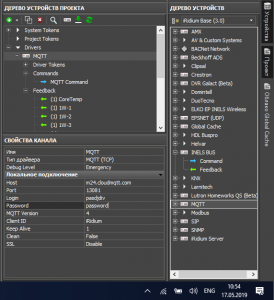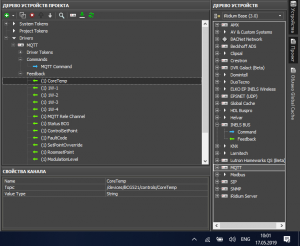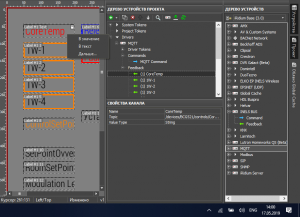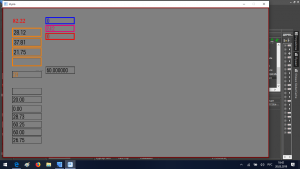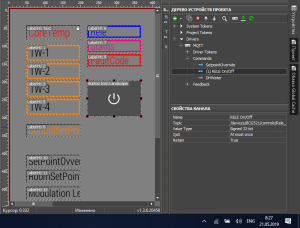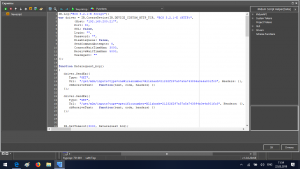Способы подключения «Универсального шлюза NEVOTON BCG-5.2.1-E» к различным контроллерам
Способы подключения «Универсального шлюза NEVOTON BCG-5.2.1-E» к различным контроллерам систем автоматизации «Умный дом» различных стандартов
Подключение шлюза к локальной сети дома
Подключение к контроллеру (протокол MQTT)
Подключение к контроллеру Fibaro Home Center 2 через виртуальное устройство
Подключение шлюза к среде визуализации Domoticz
Интеграция шлюза NEVOTON в среду Iridium Server
Интеграция шлюза NEVOTON BCG-5.2.1-E командами API HTTP
В статье рассмотрены варианты подключения универсального шлюза управления котлом NEVOTON BCG-5.2.1-E к системам автоматизации типа «Умный дом» различных стандартов и средам визуализации Iridium и Domoticz.
Непосредственно перед подключением к контроллеру или системе автоматизации, следует установить шлюз, подключить его к котлу, подать на него питание и подключить его к локальной сети дома.
С требованиями по установке шлюза можно ознакомиться в руководстве по эксплуатации.
После монтажа и подключения шлюза к котлу, необходимо подключить его к источнику питания (12 В постоянного тока, 0,5 А). После включения источника питания в сеть (220 В) шлюз включится в работу, на его лицевой панели будет гореть индикатор «СЕТЬ» и мигать индикатор «WiFi».

Рис. 1. Универсальный шлюз NEVOTON BCG-5.2.1-E
Подключение шлюза к локальной сети дома
Подключение к локальной сети шлюза управления котлом NEVOTON BCG-5.2.1-E можно произвести как по Wi-Fi, так и по Ethernet. Если планируется подключение по Wi-Fi, предварительно следует убедиться в надежном покрытии беспроводной сети в месте установки шлюза.
Подключение по Ethernet
Подключение по Ethernet предпочтительнее, т.к. в данном случае от пользователя требуется только подключить Ethernet-кабель в гнездо E_In шлюза и определить полученный шлюзом IP адрес от роутера локальной сети.
Беспроводное подключение (по Wi-Fi)
Пошагово, процедура настройки беспроводного подключения выглядит следующим образом:
- перевести шлюз в режим «Точка доступа»;
- подключиться к раздаваемой шлюзом сети с ПК или смартфона;
- ввести параметры домашней беспроводной сети;
- перезагрузить шлюз.
Для того чтобы перевести шлюз в режим «точка доступа» надо нажать и, удерживая кнопку AP/STA, кратко нажать кнопку СБРОС. Кнопку AP/STA удерживать примерно 3 секунды, до частого мигания индикатора «» — это говорит о том, что шлюз переключился в режим «Точка доступа» и начал «раздавать» свою собственную беспроводную сеть с именем типа «NEVOTON-ХХХХХХ» (где ХХХХХХ – это ID шлюза, который указан на его корпусе) и паролем nevoton1234.
Теперь, с компьютера или смартфона, надо подключиться к этой «раздаваемой» шлюзом беспроводной сети, и, через любой браузер зайти на адрес 192.168.4.1. В открывшемся web-интерфейсе (см. рис. 2) указать имя (местной) домашней беспроводной сети (поле SSID), пароль от нее (поле Пароль) и нажать кнопку СОХРАНИТЬ.
После сохранения настроек сетевого подключения перезагрузить шлюз кратким нажатием кнопки СБРОС.
Рис. 2. Ввод параметров беспроводной местной сети
После перезагрузки шлюз подключится по Wi-Fi к локальной сети (о чем говорит постоянное свечение индикатора «»), и будет функционировать в обычном режиме работы.
Далее, независимо от способа подключения к сети, надо определить IP адрес присвоенный шлюзу в локальной сети дома. Определить IP адрес можно следующими способами:
- сканированием сети, с помощью стороннего ПО;
- в интерфейсе роутера;
- через поиск устройств автоматики NEVOTON, при этом, локальная сеть должна иметь доступ к интернету.
Наиболее простым и удобным является способ определения IP адреса, с использованием поиска NEVOTON (см. рис. 3). На странице поиска будет отображен список всех устройств автоматики NEVOTON в локальной сети пользователя, с указанием MAC, ID, IP-адреса и способа подключения для каждого устройства. Зная ID и MAC своего устройства (эти атрибуты маркируются на каждом устройстве и коробке), пользователь легко определит IP адрес устройства в своей локальной сети.
Рис. 3. Поиск устройств автоматики NEVOTON
Введя найденный IP адрес шлюза в любом браузере на смартфоне (или ПК), пользователь попадет на страницу авторизации (рис. 4). По умолчанию, шлюз устанавливает пару логин/пароль admin/admin. Настоятельно рекомендуем пользователям в дальнейшем поменять логин/пароль.
Рис. 4. Страница авторизации в web-интерфейсе
После авторизации, пользователь может управлять шлюзом (вернее, удаленной работой котла через шлюз) вручную через его web-интерфейс.
Подключение к контроллеру (в систему автоматизации)
Универсальный шлюз управления котлом NEVOTON BCG-5.2.1-E может быть включен в систему автоматизации либо по протоколу MQTT, либо с помощью GET-запросов API HTTP.
Протокол MQTT
Шлюз Nevoton BCG-5.2.1-E имеет предустановленные настройки для работы с брокером MQTT контроллеров WirenBoard. Процесс настройки подключения выглядит следующим образом:
- нажав кнопку MQTT в «шапке» (рис. 5) web-интерфейса шлюза, пользователь перейдет на вкладку настройки соединения протокола MQTT.
Рис. 5. Фрагмент страницы web-интерфейса
- включить поддержку MQTT клиента (нажать кнопку ВКЛЮЧИТЬ, рис. 6). В разделе «Настройка соединения» ввести IP адрес брокера (контроллера WirenBoard) в локальной сети пользователя и порт 1883. Поля login и password можно не заполнять.
Рис. 6. Настройки MQTT
- после этого, для сохранения введенных настроек, нажать кнопку СОХРАНИТЬ внизу страницы;
- страница web-интерфейса обновится, индикатор соединения поменяет свой цвет и значение на Connected (рис. 7).
Рис. 7 . Успешно настроенное соединение по MQTT
Так как шлюз уже имеет «преднастройки» для работы с брокером контроллеров WirenBoard, то для работы с этими контроллерами не требуется более никаких действий. А при подключении к другим MQTT-брокерам надо прописать вручную имена тех топиков (рис. 8 и 9), которые требуется «увидеть» брокеру. Те топики, в подписи которых указано «empty» не поддерживаются брокером для публикации.
Рис. 8. Настройка «топиков» MQTT
Рис. 9. Настройка «топиков» MQTT
Сохранив введенные изменения, переходим к интерфейсу контроллера WirenBoard. Так, подключившись к интерфейсу контроллера, во вкладке «Devices», видим, под наименованием «BCG521» подключенный универсальный шлюз NEVOTON BCG-5.2.1-E, а также, значения параметров, топики которых получает брокер WirenBoard (рис. 10).
Параметры:
- oneWire_1, oneWire_2 и oneWire_3 — это значения температуры, получаемые от датчиков 1, 2 и 3 по шине 1-wire;
- IN1, IN2 и IN3 — состояния дискретных входов 1, 2 и 3 шлюза;
- Rele – состояние контактов реле;
- Status – статус работы котла;
- FaultCode – ошибки в работе котла;
- ModulationLevel – степень модуляции топливной горелки котла;
- BoilerWaterTemparature – температура котловой воды;
- DHWTemperature – температура ГВС;
- OutsideTemperature – температура от уличного датчика температуры;
- DHWSetPoint – установленное значение ГВС;
- ControlSetpoint – целевое значение температуры отопления.
Рис. 10. Отображение шлюза NEVOTON BCG-5.2.1-E в интерфейсе контроллера WirenBoard
В интерфейсе контроллера WirenBoard можно вывести, для удобства визуализации информации, основные параметры работы котла, получаемые и передаваемые шлюзом, на «главной» («Home») панели интерфейса контроллера WirenBoard (рис. 11).
Если с одним контроллером WirenBoard будет использоваться 2 и более шлюзов Nevoton BCG-5.2.1-E, то в связи с тем, что стандартные топики у шлюзов одинаковые, то и данные от них по протоколу MQTT будут приниматься контроллером в одно устройство. В этом случае требуется присвоить топикам второго и последующих шлюзов иное наименование, например: /device/BCG521-2/controls/… В этом случае, в интерфейсе контроллера WirenBoard будет создано еще одно (и больше, если шлюзов больше двух) устройство, с наименованием BCG521-X.
Рис. 11. Основные параметры работы котла на «главной» панели контроллера WirenBoard
Подключение к контроллеру Fibaro Home Center 2 через виртуальное устройство
Для интеграции универсального шлюза управления котлом NEVOTON BCG-5.2.1-E в контроллер беспроводной сети системы автоматизации стандарта Z-wavе нужно скачать готовое Виртуальное устройство для Fibaro HC2, и установить виртуальное устройство в контроллер Fibaro.
Для этого, в интерфейсе контроллера Fibaro HC2, на вкладке «Устройства», в разделе «Устройства», нажать кнопку «Добавить/удалить устройство» (рис. 12).
Рис. 12. Фрагмент интерфейса контроллера Fibaro HC2
В открывшейся вкладке интерфейса, в разделе «Для добавления Виртуального Устройства» нажать кнопку «Выбрать файлы» и указать путь к файлу загруженного виртуального устройства (рис. 13), после чего автоматически откроется окно настройки виртуального устройства (рис. 14).
Рис. 13. Добавление виртуального устройства
Далее, в окне настройки виртуального устройства (рис. 14), необходимо указать IP адрес интегрируемого в контроллер Fibaro, шлюза, и TCP порт 80. Тут же, при необходимости, можно переименовать устройство и определить его в нужную комнату. После введения настроек, нажать кнопку для их сохранения.
Рис. 14. Настройка виртуального устройства
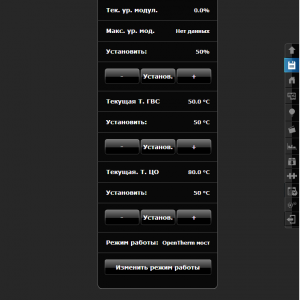 |
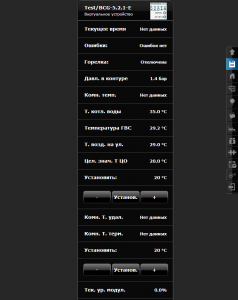 |
Рис. 15. Интерфейс виртуального устройства BCG-5.2.1-E
На рис. 16 показан интерфейс настроенного виртуального устройства для универсального шлюза BCG-5.2.1-E. Здесь отображаются рабочие параметры котла, передаваемые шлюзом в контроллер Fibaro. Некоторыми параметрами пользователь может управлять непосредственно через виртуальное устройство. Так, нужные значения для управляемых параметров, задаются кнопками «-» и «+». После, нажатием кнопки «УСТАНОВ.» измененные параметры сохраняются.
Рис. 16. Фрагмент интерфейса Fibaro HC2 с настроенным виртуальным устройством
Подключение шлюза к среде визуализации Domoticz
Domoticz – это кроссплатформенное ПО с открытым кодом, предназначенное для построения системы управления умным домом. Позволяет объединять устройства разных стандартов с различными интерфейсами и управлять ими.
Для внедрения шлюза NEVOTON в сервер автоматики Domoticz надо создать в последнем «виртуальное устройство/оборудование» как показано на рис. 17. Для этого, в разделе «Настройка» выбрать выпадающую вкладку «Оборудование».
Рис. 17. Интеграция шлюза NEVOTON в Domoticz
В поле «Имя» прописать название интегрируемого устройства. Тип устройства следует указать HTTP/HTTPS, как на рис. 18.
Рис. 18. Задание типа оборудования
В поле «URL» прописать адрес интегрируемого шлюза в локальной сети дома с параметром HTTP-запроса (пример):
- http://192.168.200.217/get/m2m/inputs?type=specific&number=All&hash=21232f297a57a5a743894a0e4a801fc3
Расшифровка http-запроса:
- 168.200.217 – IP адрес шлюза в сети;
- /get/m2m/inputs?type=specific&number=All& – постоянная часть, которая описывает взаимодействие по каналу specific шлюза;
- hash=21232f297a57a5a743894a0e4a801fc3 – результат хеширования пароля пользователя шлюза (по умолчанию: admin) алгоритмом md5 (можно получить любым онлайн шифровальщиком, введя пароль пользователя).
В целом, краткое описание составления API HTTP GET запроса имеется в каждом устройстве автоматики NEVOTON по адресу: http://ip_address/index.html.
В поле «Команда» указать имя файла (в примере – BCG521_parser.lua), содержащего скрипт обработки ответа шлюза. Скрипт пишется на языке Lua и должен находиться в каталоге …/Domoticz/scripts/lua_parsers.
После задания необходимых настроек, сохранить введенные изменения, нажав кнопку «ДОБАВИТЬ».
Новое виртуальное устройство будет добавлено после нажатия кнопки СОХРАНИТЬ. Затем, для этого, вновь добавленного виртуального устройства, надо создать виртуальные датчики, которые будут получать рабочие параметры от шлюза. Виртуальные датчики настраиваются командой «Создать виртуальные датчики». На рис. 19 показан пример создания виртуального датчика для устройства BCG521-OneWire. Обратите внимание, что на этом этапе нужно выбрать из выпадающего списка тип датчика: так, например, для датчиков температуры указать тип датчика «Температура», для параметров, предусматривающих изменение заданной уставки – выбрать тип «Установки термостата». Для таких параметров шлюза, как «Статус», «Ошибки», «Состояние горелки» и др. следует выбирать тип датчика «Текст».
Рис. 19. Создание виртуального датчика
Ниже приведен текст скрипта, опрашивающего датчики температуры типа DS18B20, подключенные к шлюзу по шине 1-wire:
—lua script to parse json data (in this case from weewx) to http/https poller virtual hardware
local BCG521_Temp1_id = 15
local BCG521_Temp2_id = 16
local BCG521_Temp3_id = 17
local data_parse = {};
— Retrieve the content
s = request[‘content’];
— Note the hierarchy .inputs.data.values for the json
local BCG521_Temp1 = domoticz_applyJsonPath(s, ‘.inputs.data[0].value’)
local BCG521_Temp2 = domoticz_applyJsonPath(s, ‘.inputs.data[1].value’)
local BCG521_Temp3 = domoticz_applyJsonPath(s, ‘.inputs.data[2].value’)
domoticz_updateDevice(BCG521_Temp1_id,»,BCG521_Temp1);
domoticz_updateDevice(BCG521_Temp2_id,»,BCG521_Temp2);
domoticz_updateDevice(BCG521_Temp3_id,»,BCG521_Temp3);
На рис. 20 приведен пример отображения части вспомогательных датчиков шлюза, которые получают телеметрическую информацию через шлюз от котла по протоколу OpenTherm, в т.ч. показаны «датчики» состояния шлюза: состояние горелки, статус котла, ошибка котла. Два последних датчика, выделенные красными «шапками» исполняют функции термостатов.
Рис. 20. Отображение части виртуальных датчиков шлюза
В частности, на рис. 21 показана функция «виртуального термостата» датчика, под названием «BCG521-Уставка термостата ГВС»: «кликнув» на иконке этого термостата, откроется всплывающее меню установки температуры, где можно установить и задать желаемую температуру.
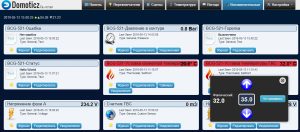 Рис. 21. Интерфейс виртуального термостата
Рис. 21. Интерфейс виртуального термостата
На рис. 22 показаны «виртуальные» датчики температуры, которые получают информацию о состоянии как от цифровых термостатов по шине 1-wire (это BCG521_OneWire_1, BCG521_OneWire_2, BCG521_OneWire3), так и по протоколу OpenTherm непосредственно от котла.
Рис. 22. Отображение виртуальных датчиков температуры
В интерфейсе Domoticz есть удобная функция по построению графика выбранного параметра. Так, на рис. 23 приведен пример изменения показаний датчика температуры BCG521_OneWire_1 в течение суток. Кроме того, есть возможность наблюдения графика в течение месяца и года.
Рис. 23. Пример суточного графика температуры
Интеграция шлюза NEVOTON в среду Iridium Server
Возможность и способы подключения шлюза NEVOTON BCG-5.2.1-E к программной среде управления Iridium Server, скорее всего, будет интересна профессиональным инсталляторам систем автоматизации, в рамках создания «единого» проекта по управлению автоматикой дома.
Шлюз управления котлом NEVOTON BCG-5.2.1-E может быть «внедрен» в среду Iridium Server двумя способами:
- через протокол MQTT;
- по командам API.
Интеграция через протокол MQTT выполняется с применением драйвера MQTT среды Iridium. Ниже схематично показана реализация взаимодействия (ниже показано структура связи оборудования) для данного примера.
Работа по интеграции шлюза в среду Iridium выполняется через приложение Iridium Studio.
После запуска Iridium Studio надо создать новый проект. Затем установить («перетянув») драйвер MQTT из «Дерева устройств» в «Дерево устройств проекта» (см. рис. 24).
Рис. 24. Настройка драйвера MQTT
После добавления драйвера в проект, в настройках драйвера из «дерева устройств проекта» (Project Device Panel) необходимо задать настройки канала связи устройств. В данном примере, связь шлюза NEVOTON BCG-5.2.1-E и среды Iridium осуществляется через брокер контроллера WirenBoard, который находится в той же локальной сети. В качестве замены брокера WirenBoard можно использовать любой сторонний он-лайн брокер, для которого надо будет задать свои настройки подключения. В данном примере, как показано на рис. 24, введен адрес шлюза в сети (Host), порт (Port) 1883 (стандартный, для работы с брокером WirenBoard). Поля логин/пароль не заполнены, так как не применялись в настройках брокера WirenBoard для рассматриваемого случая. Обратите внимание, что в случае использования какого-либо он-лайн брокера, поля Host, Port, Login, Password должны быть заполнены. Частный случай настроек для подключения через он-лайн брокер m24.cloudmqtt.com приведен на рис. 25.
Рис. 25. Фрагмент интерфейса Iridium с настройками онлайн брокера
Настройка параметров работы шлюза, «затягиваемых» в среду Iridium.
В интерфейсе среды Iridium параметры работы шлюза делятся на:
- посылаемые команды шлюзу — command
- получаемые от шлюза отклики – feedback
В «дереве устройств» данного проекта (рис. 26) можно видеть настроенные feedback’и от шлюза.
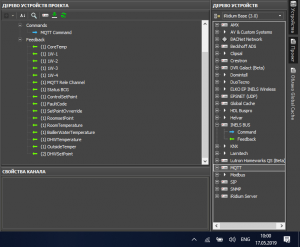 Рис. 26. Настройка команд и откликов
Рис. 26. Настройка команд и откликов
В рассматриваемом примере к шлюзу подключен электрический котел, выносной термостат и цифровые датчики температуры, поэтому мы хотим получать от котла (через шлюз) следующие параметры (feedback):
- CoreTemp – контрольный параметр, температура процессора самого шлюза;
- 1W-1…1W-4 – значения температур, получаемые от цифровых датчиков, подключенных к шлюзу по шине 1-Wire.
- MQTT Rele Channel – состояние реле шлюза (вкл-выкл)
- Status BCG – статус работы котла (значение расшифровывается через описание работы протокола OpenTherm);
- ControlSetPoint – целевой значение температуры центрального отопления;
- FaultCode – наличие ошибок в работе котла, при возникновении ошибки будет передана ID команда;
- RoomsetPoint – установленное значение комнатной температуры воздуха;
- ModulationLevel – степень модуляции горелки;
- RoomTemeperature – значение текущей комнатной температуры. Настройка получаемых откликов от шлюза ведется в «дереве устройств проекта», раздел feedback. Кнопкой «+» добавляем нужное количество feedback’ов (см. рис. 27), при необходимости можно переименовать их (поле Name). В поле Topic необходимо прописать путь обращения созданного feedback’a к брокеру. Путь обращения feedback’a шлюза должен соответствовать пути обращения шлюза NEVOTON к брокеру. Например, /devices/BCG521/controls/CoreTemp – для feedback’a «CoreTemp» (сообщает значение температуры процессора шлюза).
Рис. 27. Создание feedback’ов и их настройка
После создания и настройки необходимых feedback’ов, в проекте надо создать необходимое количество графических элементов. Здесь были использованы элементы Label Text , из которых сформированы прямоугольные области, в которые необходимо «перетащить» (рис. 28) нужный feedback и выбрать опцию вставки — «В текст». Выбрать тип значения, в зависимости от получаемой от брокера командой (здесь было выбрано значение: string).
Рис. 28. Привязка feedback’а к графическому элементу
Аналогично настраиваются графические элементы, с «привязанными» feedback’ми, для остальных, получаемых от шлюза, параметров.
После настройки, запустив эмулятор Iridium (см. рис. 29), можно видеть отображение полученных от шлюза рабочих параметров котла. Дизайн графического интерфейса можно настроить как угодно, в примере показан основные настройки подключения оборудования.
Рис. 29. Отображение данных в эмуляторе
Для тех параметров работы котла, для которых возможно удаленное управление через шлюз по MQTT, аналогичным образом можно настроить графические элементы с привязанными командами. Шлюз позволяет управлять включением/отключением встроенного реле (через топик /devices/BCG521/controls/Rele_, что и показано на рис. 30), настройкой уставов температур горячей воды (/devices/BCG521/controls/DHWSetPoint_) и центрального отопления(/devices/BCG521/controls/SetPointOverride_). Управление реле действует через кнопку-триггер, каждое нажатие на которую меняет состояние реле (вкл – выкл, см. рис. 31) .
Рис. 30. Управление реле
Подключение шлюза NEVOTON BCG-5.2.1-E по командам API HTTP
Для связи шлюза управления котлом и среды проектирования умных домов Iridium по командам API также используется драйвер оборудования. Драйвер AV&Custom Systems (HTTP) – стандартный драйвер среды Iridium, через который настраивается взаимодействие со шлюзом по API HTTP GET запросам.
В среде проектирования Iridium Studio в «дерево устройств проекта» добавляется драйвер AV&Custom System, в настройках которого указывается IP адрес и порт шлюза Nevoton в сети (рис. 32).
Рис. 32
В проект надо загрузить скрипт, который описывает взаимодействие среды Iridium и шлюза NEVOTON.
Рис. 33
Далее, необходимо привязать feedback’и, которые указываются в теле скрипта, с созданными графическими элементами на графической панели. Для чего необходимо создать и переименовать, соответственно, прописанным в теле скрипта глобальным переменным, нужное количество feedback’ов в «дереве устройств проекта». А feedback’и, в свою очередь, «привязать» к графическим элементам интерфейса.
Рис. 34
Результат проделанных манипуляций можно видеть в эмуляторе:
Рис. 35


 Регистрация
Регистрация